
This is my first time writing a tutorial, so if my explanations are a little bit weird or the post looks messy, it's because I'm new to this. There's a first time for everything!
Have you ever looked at an animated gif and thought 'what kind of magic produces those things?' Well, obviously it's a photo-editing software of some sorts but there is a method to do it. A few months ago, I taught myself how to make gifs and I've made quite a few for this blog, especially for my Top 10 posts. So today, I'm going to share my magical wisdom and powers on how to make gifs. There are two ways that I do it, but I'm only going to share one method because in my experience, it's the way that works the best and gives me higher quality gifs.
I use Photoshop to make my gifs and I don't know of any other programmes or even websites that can make gifs too. Hopefully Google will be your friend for that question!
You will need:
Photoshop (I use CS3, but any version will do)


VLC Media Player

This programme is what I use to capture frames from DVDs, and is free to download from the maker's website. Click here to be taken to the download page.
A DVD
(you can also use video files downloaded from online, but I prefer to use DVDs because I think the quality is better)
Got all the things you need? Great, let's get started!

First, you need to pop the disc into your computer and load it using the VLC player. For some reason, it may not load automatically, but there is a way to getting it to work.
At the top of the player, go to "Media" and then "Open Disc" or use Control+D


You'll then get this screen:


Tick the box that reads "No disc menus" and your disc should automatically start playing from the beginning. Mine actually started playing from the beginning without the box being ticked, which I find is a bit of a pain because I like being able to select the disc menus.
Once you've selected the scene that you want to make a gif of, you need to set up where your captures are going to be saved. Go to "Tools" and then select "Preferences"

Click on the orange cone that says "Video" and you'll get this screen:

Scroll down to the bottom of the menu where it says "Video snapshots" and choose where you want your screenshots to go. I'd recommend making a new folder for these to go in, because you may end up with a lot of captures. Click save and now we can get to capturing!
Let your clip play up until just before what you want to gif. You'll need to slow down the playback so that the frames capture properly. Go to "Playback", then "Speed", and then click on "Slower". I tend to slow the playback down two or three times, which is what works best for me.

Now all you need to do is to hold down Shift+S for as long as you want your gif to be. This will capture your frames and save them to the file that you made. You'll get text at the top of the screen, which shows you that it is in fact capturing:

I managed to screw mine up by taking that screenshot. Oops.
Now that we've got the frames captured, it's time to load them into Photoshop. Go to "File", then "Scripts", and then select "Load Files into Stack":
Once you've selected the scene that you want to make a gif of, you need to set up where your captures are going to be saved. Go to "Tools" and then select "Preferences"

Click on the orange cone that says "Video" and you'll get this screen:

Scroll down to the bottom of the menu where it says "Video snapshots" and choose where you want your screenshots to go. I'd recommend making a new folder for these to go in, because you may end up with a lot of captures. Click save and now we can get to capturing!
Let your clip play up until just before what you want to gif. You'll need to slow down the playback so that the frames capture properly. Go to "Playback", then "Speed", and then click on "Slower". I tend to slow the playback down two or three times, which is what works best for me.

Now all you need to do is to hold down Shift+S for as long as you want your gif to be. This will capture your frames and save them to the file that you made. You'll get text at the top of the screen, which shows you that it is in fact capturing:

I managed to screw mine up by taking that screenshot. Oops.
Now that we've got the frames captured, it's time to load them into Photoshop. Go to "File", then "Scripts", and then select "Load Files into Stack":
 |
| Click to enlarge |
You'll then get this screen:

Click on "Browse" and then go to the folder where your captures are. This part can be a bit of a pain, especially if you're using a laptop.
Keep the Ctrl key held down and click on every image that you want in your gif. Don't worry if you have too many, you can always take them out later if you want to.
Once all the files are loaded, click OK and then, depending on how many images you've used, play the waiting game. It may take up to a minute and a half for the captures to load. And while you're loading, you can't select anything, which is a bit of a pain.
Now that the files are properly loaded into Photoshop, you'll see that each frame is its own layer.
 |
| Click to enlarge |
I've got bars on each side of my image, so I just cropped those out to make the image look neater.
Next, we're going to go to "Window", and then "Animation". When you click on that, you'll get a small window at the bottom of the screen. This is where the magic really happens.
 |
| Click to enlarge |
Right underneath the X, there is a small drop down menu. Click on it, and then select "Make Frames from Layers". This will load all of your layers into the animation.

I'd advise for you to watch it back, because mine actually had the frames in reverse. Click on the menu again, and select "Reverse Frames"

Watch it back again. I thought that mine ran a little too fast, so I've slowed it down just a touch. To do this, click on the menu again and this time select "Select All Frames", then click on the arrow underneath any one of the frames and click on a speed. I've chosen a 1.0 second delay (I then changed it because it was too slow).

Because my frames are currently huge, I'm going to resize the image so that it'll look better. In my experience, sometimes large gifs or gifs with a lot of frames run slower once they're uploaded.
You can add text if you want to, but I'm not going to because I don't really feel a need to.
Now it's time to save! Go to "File" and then "Save for Web and Devices". Make sure that the file type is set to "GIF" and then it's ready to save!
 |
| Click to enlarge |
Now all you need to do is upload it to where you store your images, and it's done!






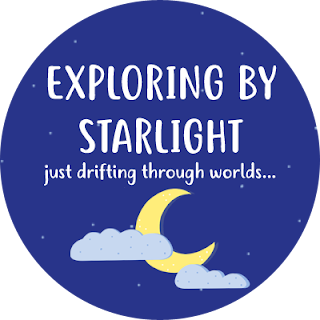
I don't use gif's myself, but I think you did a good job explaining how to make them. And it sounds so much cooler to make your own GIF then just using one taken from somewhere else. Although I do wonder how you decide which part of a movie to use for a GIF.
ReplyDeleteI'm trying to get more into the practise of making my own gifs to use, because sometimes I just can't find or remember where I got an image from, so it's much easier for me to just make my own. When I'm deciding on which part to use, it depends on what I'm going to be making. If it's a reaction, I'll decide on a specific scene that sticks out to me, but if I'm making a banner, I'll go for something short that can be easily repeated.
DeleteI've been dying to know how to make gifs ever since I joined Tumblr in October, because I follow so many people who make such gorgeous ones for their favorite animanga! So this post was absolute gold, thank you so much! The only problem is that... I don't have Photoshop. *facepalm* I know, right, who doesn't own Photoshop. T_T But hey, I have this post bookmarked so that when I DO get Photoshop (and I will [I hope]), I'll know just where to go!
ReplyDeleteOh, and what about adding moving words onto the gif? Is that possible with PS, too?
Thanks for sharing, Louise! :D
Yay, I got bookmarked! It is possible to do moving text with PS, but so far I only know how to make the frames move and put static text on. I'm currently learning how to do colouring and things like that, so once I feel like I've mastered more advanced stuff, I'll make more posts!
Delete